FILTRAR LISTAS
Filtrar texto
- Siga uno de los procedimientos siguientes:
Rango de celdas
- Seleccione un rango de celdas que contenga datos alfanuméricos.
- En el grupo Modificar de la ficha Inicio, haga clic en Ordenar y filtrar y, a continuación, en Filtrar.
Tabla
- Asegúrese de que la celda activa se encuentra en una columna de tabla que contiene datos alfanuméricos.
- Haga clic en la flecha
del encabezado de columna.
- Siga uno de los procedimientos siguientes:
Seleccionar de una lista de valores de texto
- En la lista de valores de texto, active o desactive uno o más valores de texto por los que filtrar.
La lista de valores de texto puede llegar a tener hasta un máximo de 10.000 entradas. Si la lista es grande, desactive (Seleccionar todo) en la parte superior y, a continuación, seleccione los valores de texto concretos por los que desea filtrar.
Sugerencia Para que el menú Autofiltro sea más amplio o más largo, haga clic y arrastre el controlador de la parte inferior.
Crear criterios
- Elija Filtros de texto y, a continuación, haga clic en uno de los comandos del operador de comparación (operador de comparación: signo que se utiliza en criterios de comparación para comparar dos valores. Entre los operadores se incluyen: = Igual a, > Mayor que, < Menor que, >= Mayor o igual que, <= Menor o igual que y <> No igual a.) o en Filtro personalizado.
Por ejemplo, para filtrar por un texto que comience por un carácter específico, seleccione Empieza por, o para filtrar por un texto que tenga caracteres específicos en cualquier lugar del texto, seleccione Contiene.
- En el cuadro de diálogo Autofiltro personalizado, en el cuadro de la derecha, escriba texto o seleccione el valor de texto de la lista.
Por ejemplo, para filtrar por un texto que empiece por la letra "J", escriba J o, para filtrar texto que tenga la palabra "campana " en cualquier lugar del texto, escriba campana.
Si necesita buscar texto que comparta algunos caracteres pero no otros, utilice un carácter comodín.
Los siguientes caracteres comodín se pueden utilizar como criterios de comparación para filtros de texto.
| Utilice | Para buscar |
|---|---|
| ? (signo de interrogación) | Un único carácter Por ejemplo, Gr?cia buscará "Gracia" y "Grecia" |
| * (asterisco) | Cualquier número de caracteres Por ejemplo, *este buscará "Nordeste" y "Sudeste" |
| ~ (tilde) seguida de ?, *, o ~ | Un signo de interrogación, un asterisco o una tilde Por ejemplo, fy06~? buscará "fy06?" |
- También puede filtrar por más de un criterio.
Cómo agregar más criterios
- Siga uno de los procedimientos siguientes:
- Para filtrar la columna de tabla o la selección de forma que ambos criterios se cumplan, seleccione Y.
- Para filtrar la columna de tabla o la selección de forma que se cumplan uno o ambos criterios, seleccione O.
- En la segunda entrada, seleccione un operador de comparación y, después, en el cuadro de la derecha, escriba texto o seleccione un valor de texto de la lista.
Filtrar números
- Siga uno de los procedimientos siguientes:
Rango de celdas
- Seleccione un rango de celdas que contenga datos numéricos.
- En el grupo Modificar de la ficha Inicio, haga clic en Ordenar y filtrar y, a continuación, en Filtrar.
Tabla
- Asegúrese de que la celda activa se encuentra en una columna de tabla que contiene datos numéricos.
- Haga clic en la flecha
del encabezado de columna.
- Siga uno de los procedimientos siguientes:
Seleccionar de una lista de números
- En la lista de números, active o desactive uno o más números por los que filtrar.
La lista de números puede llegar a tener hasta un máximo de 10.000 entradas. Si la lista es grande, desactive (Seleccionar todo) en la parte superior y, a continuación, seleccione los números concretos por los que desea filtrar.
Sugerencia Para que el menú Autofiltro sea más amplio o más largo, haga clic y arrastre el controlador de la parte inferior.
Crear criterios
- Elija Filtros de número y, a continuación, haga clic en uno de los comandos del operador de comparación (operador de comparación: signo que se utiliza en criterios de comparación para comparar dos valores. Entre los operadores se incluyn: = Igual a, > Mayor que, < Menor que, >= Mayor o igual que, <= Menor o igual que y <> No igual a.) o en Filtro personalizado.
Por ejemplo, para filtrar por un límite numérico inferior y superior, seleccione Entre.
- En el cuadro de diálogo Autofiltro personalizado, en el cuadro o cuadros de la derecha, escriba los números o selecciónelos de la lista.
Por ejemplo, para filtrar por un número comprendido entre 25 y 50, escriba 25 y 50.
- También puede filtrar por más de un criterio.
Cómo agregar más criterios
- Siga uno de los procedimientos siguientes:
- Para filtrar la columna de tabla o la selección de forma que ambos criterios se cumplan, seleccione Y.
- Para filtrar la columna de tabla o la selección de forma que se cumplan uno o ambos criterios, seleccione O.
- En la segunda entrada, seleccione un operador de comparación y, después, en el cuadro de la derecha, escriba un número o seleccione uno de la lista.
- Siga uno de los procedimientos siguientes:
Rango de celdas
- Seleccione un rango de celdas que contenga datos numéricos.
- En el grupo Modificar de la ficha Inicio, haga clic en Ordenar y filtrar y, a continuación, en Filtrar.
Tabla
- Asegúrese de que la celda activa se encuentra en una columna de tabla que contiene fechas u horas.
- Haga clic en la flecha
del encabezado de columna.
- Siga uno de los procedimientos siguientes:
Seleccionar de una lista de fechas u horas
- En la lista de fechas u horas, active o desactive una o más fechas u horas por las que filtrar.
De manera predeterminada, todas las fechas del rango de celdas o de la columna de tabla se agrupan por jerarquías de años, meses y días. Activar o desactivar un nivel superior en la jerarquía activa o desactiva todas las fechas anidadas que haya debajo de ese nivel. Por ejemplo, si selecciona 2006, los meses se enumeran bajo 2006 y los días se enumeran debajo de cada mes.
La lista de valores puede llegar a tener hasta un máximo de 10.000 entradas. Si la lista de valores es grande, desactive (Seleccionar todo) en la parte superior y, a continuación, seleccione los valores por los que desea filtrar.
Sugerencia Para que el menú Autofiltro sea más amplio o más largo, haga clic y arrastre el controlador de la parte inferior.
Crear criterios
- Elija Filtros de fecha y, a continuación, siga uno de los procedimientos siguientes:
Filtro común
Nota Un filtro común es un filtro que está basado en un operador de comparación (operador de comparación: signo que se utiliza en criterios de comparación para comparar dos valores. Entre los operadores se incluyen: = Igual a, > Mayor que, < Menor que, >= Mayor o igual que, <= Menor o igual que y <> No igual a.).
- Haga clic en uno de los comandos del operador de comparación (Igual a, Antes, Después o Entre) o haga clic en Filtro personalizado.
- En el cuadro de diálogo Autofiltro personalizado del cuadro de la derecha, escriba una fecha o una hora, seleccione una fecha o una hora de la lista, o haga clic en el botón Calendario para buscar y escribir una fecha.
Por ejemplo, para filtrar por una fecha u hora máxima y una mínima, seleccione Entre.
- En el cuadro de diálogo Autofiltro personalizado del cuadro o cuadros de la derecha, escriba una fecha o una hora, seleccione fechas u horas de la lista, o haga clic en el botón Calendario para buscar y escribir una fecha.
Por ejemplo, para filtrar por una fecha anterior al "3/1/2006" y posterior al "6/1/2006", escriba 3/1/2006 y 6/1/2006. O bien, para filtrar por una hora anterior a las "8:00 a.m." y posterior a las "12:00 p.m.", escriba 8:00 a.m. y 12:00 p.m.
ORDENAR LISTAS
Botones 
Excel le permite ordenar en orden alfabético normal y en orden inverso, mediante los Botones, Orden Ascendente y Orden Descendente.
Se pueden ordenar las filas completas o solamente las celdas seleccionadas, basado en la primer columna de la selección. Desde luego, si sus datos consisten en filas de hechos relacionados entre sí, ordenar por filas completas es más seguro. De otra manera, sus registros pueden mezclarse fácilmente!
Diálogo
 Usar el diálogo Ordenar es más flexible que hacerlo mediante los botones de la barra de herramientas. El diálogo le permitirá seleccionar cuales columna(s) usar como base del ordenamiento.
Usar el diálogo Ordenar es más flexible que hacerlo mediante los botones de la barra de herramientas. El diálogo le permitirá seleccionar cuales columna(s) usar como base del ordenamiento.
Puede establecer Ordenar en tres niveles. Excel ordenará primero todas las filas que se hayan seleccionado basadas en la primer columna que haya elegido. A continuación, Excel ordena las filas que tengan los mismos valores que esa primer columna a Ordenar, usando la segunda columna que haya elegido. Por último Excel ordena las filas que tengan los mismos primeros y segundos valores de columna, usando la tercer columna que usted eligió. Un ejemplo sería un ordenamiento de tres columnas usado para disponer listas de nombres en orden alfabético. Cuando cada nombre consiste de tres celdas - Apellido - Nombre de pila - Nombre del medio.
Hay algunas Listas Personalizadas que son útiles cuando se desea ordenar por Días de la Semana o por los Meses del Año. En la mayoría de los lenguajes, arreglar los días de la semana o los meses en orden alfabético no es de mucha ayuda! Usted quiere el orden que tienen en el calendario!
También puede crear su propia Lista Personalizada mediante, | | cuando el orden por el que quiere ponerlos, no es alfabético ni alfabético invertido. Eso ocurre más a menudo de lo que sería conveniente!
Paso a Paso: Ordenar | |
Ordenar: Botón
- Abrir viajes.xls desde su disquete Clase.
- Seleccionar filas 5 - 23, que contienen los registros de los viajes vendidos. (Asegure de seleccionar las filas completas.)
- Clic en el botón
 Orden Ascendente de la barra de herramientas Estándar. Las filas seleccionadas son ordenadas en orden alfabético basado en la primer columna.
Orden Ascendente de la barra de herramientas Estándar. Las filas seleccionadas son ordenadas en orden alfabético basado en la primer columna.  Una lista alfabética de clientes sería útil para muchas tareas. Sin embargo, también hay otros ordenamientos útiles.
Una lista alfabética de clientes sería útil para muchas tareas. Sin embargo, también hay otros ordenamientos útiles.
- Deshacer.
Ordenar: Diálogo Ordenar
- Si fuera necesario, seleccionar nuevamente las filas de datos - Filas 5 - 23.
Seleccionar | El diálogo ordenar se abre. Por defecto, al fondo, la fila del Encabezado es seleccionada. De esta forma, Excel asume que la primer fila que ha seleccionado contiene etiquetas para las columnas. Estas etiquetas están enumeradas en las listas que descienden, para ayudarlo a elegir qué columnas usar para el ordenamiento.
- En el cuadro de texto Ordenar por, seleccionar desde la lista que baja, Viaje, y hacer un clic en Ascendente. Dejar en blanco a los otros cuadros de texto. Esta vez usted usará Ordenar solo en la columna Viaje. Esté seguro de que la fila Encabezado sea seleccionada. (por defecto)
Clic en Aceptar. Las filas seleccionadas son ordenadas, agrupando las filas del mismo valor en la columna Viaje. Este orden alfabético parece ser complicado. Sería más útil tener a las Ofertas Especiales juntas y a la Otra categoría al final. Otro es para todos los viajes que no eran una de las ofertas especiales. También, sería más natural ordenar los viajes en el orden en que aparecen en el volante publicitario. De manera que el orden requerido sería: Tahiti, Nueva Zelandia, Mundo, Otro. Necesitará crear una Lista Personalizada.
REFLEXIÒN:
El ordenamiento de listas nos ayuda atener en orden nuestros documentos, encontrar rapidamente algun dato, asi como darle una buena presentacion a nuetro trabajo, el ordenamiento se ocupa en diversos campos. Se puede ordenar en forma ascendente o descendente.Se puden ordenar filas completas o celdas seleccionadas
La filtracion de las listas se ocupa para quitar o poner a nuestra conveniencia diversos campos. para filtrartexto se debe hacer lo siguiente:
Seleccione un rango de celdas que contenga datos alfanuméricos.En el grupo Modificar de la ficha Inicio, haga clic en Ordenar y filtrar y, a continuación, en Filtrar.
No solo se puede filtrar los textos,tambien se puede filtrar los numero y la fecha u hora.


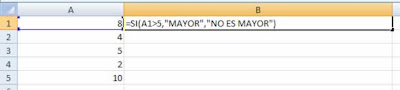





 =PROMEDIO(A1:A2)
=PROMEDIO(A1:A2)



